در صورتی که شما نیز در کار خود از دستگاه پرینتر استفاده می کنید، باید با نحوه پرینت گرفتن چندین فایل آشنا باشید. با توجه به اهمیت چاپگر در ادارات و منازل، قابلیت های مختلفی در آن طراحی شده که باعث استفاده بهینه از دستگاه می شود. در این مطلب از نمایندگی کانن قصد داریم به ترفندهای چاپ چندین فایل در پرینتر اشاره کنیم.

نحوه پرینت گرفتن چندین فایل
ممکن است تمایل داشته باشید اقدام به پرینت گرفتن چندین فایل مختلف به صورت متناوب نمایید. به همین منظور چنانچه کلیه فایل ها در یک پوشه قرار دارند، در فضای خالی راست کلیک کرده و با انتخاب Select all یا کلیدهای ترکیبی Ctrl + A ادامه دهید.
اما در صورتی که فایل های شما در مکان های مختلف هستند، باید به شکل تک تک کلید Ctrl را نگه داشته و روی آن ها کلیک کنید تا فایل ها حالت انتخاب بگیرند. حالا با راست کلیک روی یکی از فایل ها، Print را انتخاب نمایید. در این حالت هر فایل در برنامه مربوط به خودش باز شده و پرینت می شود. در صورت نیاز به راهنمایی بیشتر با کارشناسان تعمیر پرینتر کانن تماس بگیرید.
آموزشی دیگر : آموزش نصب درایور روی پرینتر
نحوه پرینت گرفتن از یک صفحه وب بدون تصاویر
در ادامه مبحث پرینت گرفتن چندین فایل باید به چگونگی پرینت از یک صفحه وب بدون تصاویر نیز اشاره کنیم. در صورتی که اقدام به انتخاب گزینه Print Preview از منوی File در مرورگر IE کردید و در آن عکس و رنگ های پس زمینه مشاهده نکردید، مشکلی وجود ندارد.
اما چنانچه قصد دارید یک صفحه وب را پرینت بگیرید، ابتدا روی منوی Tools و پس از آن گزینه Internet Options کلیک نمایید. حالا به انتخاب بخش Advanced پرداخته و اقدام به یافتن قسمت Printing نمایید. در این مرحله با برداشتن تیک گزینه Print background colors and images ، می توانید به پرینت صفحه مورد نظر خود بدون تصاویر و رنگ های پس زمینه بپردازید.
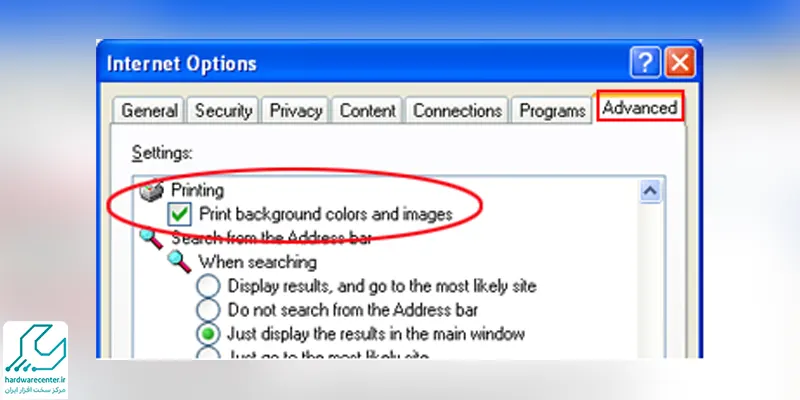
نحوه بالابردن سرعت پرینت در زمان پرینت گرفتن متناوب
پرینتر غالبا عملکرد سریعی دارد و می تواند در زمان کمی پرینت های شما را برای چاپ آماده کند. در اغلب پرینترها می توانید گزینه Properties را انتخاب کرده و به بخش Advanced پرینتر خود رفته و به قسمت Printer Spooler دسترسی بیابید.
در این مرحله گزینه Print directly to the printer را انتخاب کرده و مدتی باید منتظر بمانید تا چاپگر کلیه اطلاعات را دریافت کند. این اقدام برای زمانی کاربرد دارد که پرینتر با اختلال روبرو شده و شما باید چاپ های خود را پیش از راه اندازی مجدد دستگاه، دریافت کنید.

نحوه جلوگیری از بهم ریختن صفحات چاپ شده
زمانی که به پرینت گرفتن چندین فایل می پردازید، ممکن است صفحات دچار بهم ریختگی شوند. در این حالت گزینه Properties پرینتر خود را انتخاب کرده و در بخش Advanced، به کلیک روی گزینه Separator Page بپردازید.

پس از آنکه دکمه Browse را فشار دادید، اقدام به یافتن پوشه systemrootsystem32 کرده و به انتخاب یکی از گزینه های ویندوز برای چاپ صفحه جدا کننده بپردازید. با این کار می توانید یک صفحه جدا کننده پس از تمام شدن چاپ هر فایل قرار دهید و سپس چاپ فایل بعدی شروع می شود.


